В первую очередь вам нужно оценить возможности вашего компьютера и интернета. Потянут ли они хороший паб или только сервер для игры 2на2? Взгляните на два графика. Первый показывает рекомендованое соотношение оперативной памяти (RAM) и количества слотов на сервере, а второй - желательную скорость интернета.
Процессор также играет определённую роль, но уже не ключевую. 2.4Ghz в принципе достаточно для сервер на 28 человек, если конечно у вас достаточно RAMa и хорошая сетка. Видеокарта значения не имеет.
Кроме того, если вы делаете сервер под Windows, то самому серверу в процессах желательно поставить High Priority, иначе вполне возможны лаги.
Теперь определитесь, нужна ли вам самая последняя версия сервера от Valve, которую, в первую очередь, придётся довольно долго качать с официального сайта, а потом ещё париться с её взломом? Потому что сервер отлично работает и на патче v21 (на примере cs.baltgames.lv).
Создание сервера
• Качаем и устанавливаем Cs 1.6 No-Steam . Это конечно только на тот случай если у вас его нет или же вы хотите установить сервер в отдельную папку.
• Качаем и устанавливаем patch v.21 FUll Более новые версии патчей устанавливать особого смысла нет.
• Качаем Кракнутый swds.dllи заменяем им оригинал, который лежит в основной папке. Именно это позволит заходить на ваш сервер не только по LANу, но и по интернету и избавит от ошибки "LAN servers are restricted to local clients (class C)". Для каждой версии патча крак разный, так что не пробуйте ставить его на другие версии кроме v21.
Конфигурация сервера
Чтобы сервер был нормальным, надо будет немного над ним поработать. Об инсталляции админ мода будет рассказано ниже. Здесь же будут описаны только параметры сервера. Находятся они в файле server.cfg, который, в свою очередь, находится в папке cstrike. Если вам не хочется вдаваться в подробности, можете сразу Скачать наш почти готовый конфиг для CW-сервера.
• hostname (название сервера)
• sv_maxupdaterate 101, sv_maxrate 25000, sys_ticrate 10000 (рекомендуемые сетевые настройки)
• sv_allowdownload (1/0 - позволяет или нет скачивать с сервера карты/звуки и так далее. если медленный интернет, лучше ставить 0)
• sv_voiceenable (1/0 - позволяет или нет использование на сервере микрофона. если медленный интернет, лучше ставить 0)
• mp_autoteambalance (1/0 - указывает, будут ли автоматически изменены команды, если за одну из сторон играет слишком много человек)
• mp_friendlyfire (1/0 - включает/выключает возможность ранить членов своей команды)
• mp_forcechasecam (0/2 - после смерти игрока он: видит всех / только членов своей команды)
• mp_timelimit (длительность карты, обычно стоит 30 минут)
• mp_roundtime (длительность раунда)
• mp_freezetime (время в начале раунда, когда игроки не могут двигаться и стрелять)
Есть ещё множество других параметров, но для начала этого хватит.
Запуск сервера
Здесь будет описан запуск сервера через консоль, потому что визуальный режим сильно жрёт ресурсы компьютера. Делаем shortcut файла hlds.exe и выбираем properties. В конец строки target добавляем строку вроде этой:
-game cstrike -console -insecure -nomaster +maxplayers 10 +sv_lan 1 +map de_aztec
Теперь подробнее:
• -game cstrike (указываем, что это CS сервер)
• -console (консольный режим)
• -insecure (valve использует свой собственный античит VAC, но его нет смысла устанавлить на кракнутые No-Steam сервера, потому что он банит только легальных клиентов)
• -nomaster (указываем, что сервер не будет показан в глобальной базе данных серверов, мы ведь не хотим чтобы нас поймали с кракнутым сервером)
• +maxplayers 10 (указывает, что на сервере смогут играть максимально 10 игроков)
• +sv_lan 1 (эта строка должна быть ОБЯЗАТЕЛЬНО, если только сервер не рассчитан для легальных клиентов)
• +map de_aztec (указывает, какая карта будет загружаться первой, после запуска сервера)
Установка AMXX
Чтобы всё нормально функционировало, необходимо скачать два файла - AMX Mod X Baseи Counter-Strike Addon. Открыв первый файл, увидите папку addons. Кидаем её в директорию cstrike. После этого открываем второй файл, там находится та же папка. Кидаем её туда же и если вылетают сообщения о замене файлов, смело всё заменяем.
Далее надо будет заинсталлировать METAMOD, без которого не удасться запустить AMXX.
• внутри директории addons, которая появляется после установки AMXX, создаём директорию metamod
• в ней создаём директорию dlls
• открываем первый файл и разархивируем содержимое в только что созданную директорию dlls
• открываем ноутпадом файл liblist.gam, находящийся в директории cstrike
• меняем следующую строку:
gamedll "dlls\mp.dll"
на эту:
gamedll "addons\metamod\dlls\metamod.dll"
AMXX сам по себе не запустится, его надо серверу указать. Если у вас не показываются расширения у файлов (например .exe, .zip и так далее) то перед следующим шагом вам надо будет сделать вот что:
• открываем My Computer
• выбираем Tools > Folder Options
• View
• Hide extensions for known file types
Далее:
• открываем директорию metamod
• делаем новый файл plugins.ini
• вписываем в него win32 addons\amxmodx\dlls\amxmodx_mm.dll
• сохраняем и закрываем
Все основные параметры для конфигурации AMXX находятся в файле amxx.cfg в папке cstrike\addons\amxmodx\configs.
• amx_password_field "_pw" (меняем _pw на что-нибудь оригинальное, например _pw-baltgames, это для setinfo)
• amx_scrollmsg (сообщение, которое будет появляться на экране каждые 10 минут)
• amx_imessage (сообщение, которое показывается, когда игрок заходит на сервер)
• amx_reservation (было бы неплохо поставить тут цифру от 2 до 4, потому что если на вашем сервере максимальное количество игроков 10, а здесь поставить 4, то для обычных игроков будет только 6 слотов)
В файле users.ini можете прописывать админ права.
"Boss" "tralala" "abcdefghijklmnopqrstu" "a"
• "Boss" (ник игрока)
• "tralala" (пароль)
• "abcdefghijklmnopqrstu" (права, сверху файла обычно всё это описано)
• "a" (уровень доступа, "a" если ник, "ab" если клан, когда другие не смогут использовать эти ники и кланы)
DNS сервера
Вы конечно не хотите, чтобы у вашего сервера вместо названия был IP. Огромное количество бесплатных DNS можно найти на сайте http://freedns.afraid.org/
Делаем из обычной ДЕМКИ фильм!!!
В данной статье мы расскажем, как из обычной CS-демки можно сделать видеоролик в формате AVI, а точнее сжатый AVI, потому как никому не нужен ролик длительностью в 1 минуту и размером 2 Гб 
Пока что мы не будем записывать оригинальные звуки из демки (стрельбу, прыжки и пр.), а сделаем клип просто под музыку. Если же Вы хотите клип с оригинальными звуками из демки, то читайте специальную статью из этого же раздела.
Необходимые программы и суть процесса
Сразу оговоримся о софте, необходимом для создания клипа:
VideoMach — http://gromada.com/
простенький видеоредактор, позволяющий склеить несколько картинок в клип и добавить музыку (размер: ок. 1,4 Мб + нужен кряк)
Кодек DivX — http://www.divx.com/
видеокодек, сжимающий AVI-файл в формат DivX (размер: ок. 3,5 Мб)
Преобразовать демку из формата *.DEM сразу в сжатый *.AVI нельзя (хотя и существуют программы, записывающие с экрана в AVI формат, например, программа FRAPS, но с большими разрешениями она работает коряво), поэтому приходится действовать поэтапно:
При проигрывании демка «разрезается» на большое количество BMP-картинок (скриншотов)
Затем эти скриншоты «склеиваются» в видеоредакторе и сжимаются кодеком в клип
Все скриншоты записываются в папку Half-Life. При «нарезке» скриншотов игра очень сильно тормозит — ничего страшного, просто винчестер не совсем успевает записывать скриншоты в количестве 30 штук в секунду, придется подождать.
Требования к компьютеру для записи клипа
Главное, чтобы у Вас было достаточно свободного места на винчестере, а именно на диске с установленным Half-Life (т.к. скриншоты записываются именно туда).
Здесь очень важное значение имеет разрешение, установленное в CS, т.к. именно оно определяет размер будущих скриншотов. Далее мы приводим таблицу, из которой видно сколько места необходимо на диске, чтобы записать клип той или иной длины в зависимости от разрешения (условимся, что в 1 секунде — 30 кадров).
Таблица зависимости размера клипа от разрешения и длительности (в 1 сек — 30 кадров)
Разрешение | 1 кадр 1 сек 10 сек 30 сек 1 мин 2 мин 3 мин
-----------------------------------------------------------------------------------
400x300 | 352 КБ 11 МБ 105 МБ 315 МБ 630 МБ 1,3 ГБ 1,9 ГБ
512х384 | 577 КБ 17 МБ 175 МБ 525 МБ 1,1 ГБ 2,2 ГБ 3,3 ГБ
640х480 | 901 КБ 27 МБ 270 МБ 810 МБ 1,6 ГБ 3,2 ГБ 4,8 ГБ
800х600 | 1407 КБ 42 МБ 425 МБ 1275 МБ 2,6 ГБ 5,2 ГБ 7,8 ГБ
Из таблицы, например, видно, что для записи скриншотов эквивалентных 10 секундам демки с разрешением 400х300 необходимо 105 Мб места, а для записи 3 минут с разрешением 800х600 необходимо 7,8 Гб.
Запись скриншотов из демки
Запись скриншотов из демки осуществляется консольными командами:
startmovie
запускает «нарезку» скриншотов. Вместо Вы пишете любое имя; вместо указываете количество кадров в секунду. Мы рекомендуем: 30-35.
В итоге, чтобы начать запись надо набрать в консоли: startmovie abc 30.
endmovie
прекращает «нарезку» скриншотов.
Удобно забиндить начало и конец нарезки скриншотов на клавиши, для этого нужно ввести в консоли или прописать в конфиге следующие команды:
bind [ "startmovie abc 30"
bind ] "endmovie"
Далее мы приводим последовательность действий от запуска CS до сжатия клипа по алгоритму DivX.
В CS, в меню «Configuration/Video/Modes» выставляем разрешение, руководствуясь таблицей размеров клипа, приведенной выше (оптимально: 512х384 или 640х480)
В консоли пишем: playdemo имя_демки (загружаем демку, демка должна лежать в папке cstrike).
В консоли пишем: startmovie abc 30. Теперь, когда нам нужно заснять какой-то момент, мы убираем консоль (идет нарезка скриншотов). Если какой-то момент мы не хотим записывать, то просто выдвигаем консоль (нарезка картинок прекратится, демка станет проигрываться несколько быстрее обычного). Чтобы записать следующий нужный момент просто еще раз убираем консоль.
Если демка записана при помощи HLTV:
В консоли пишем: viewdemo имя_демки (загружаем демку, демка должна лежать в папке cstrike).
Кнопкой F2 вызываем плейер демок и отматываем на тот момент, который хотим заснять.
В консоли пишем: startmovie abc 30 — в общем, как и в первом случае.
Начнется процесс создания BMP-картинок с выбранным разрешением. Во время этого процесса демка будет проигрываться очень медленно (придется подождать). Когда нужный фрагмент демки закончится пишем в консоли endmovie и выходим из игры.
Запускаем программу VideoMach и загружаем в нее все BMP-картинки через меню «File/Open». Вы можете изменить порядок картинок, наложить различные эффекты и т.п. Музыка вставляется также через меню «File/Open». Теперь остается выбрать кодек для сжатия и установить параметры. Мы рекомендуем кодек DivX.
Жмем изображение дискетки для определения свойств AVI-файла.
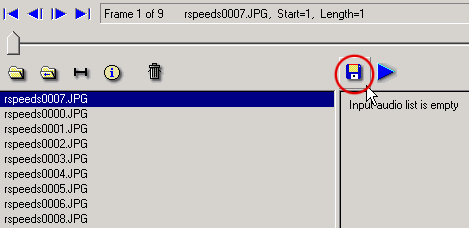
Выбираем тип файла AVI. Если в фильме не будет звуков, то отмечаем «Video Only». В строке «Video File» выбираем папку, куда будет сохранен клип и даем ему имя, например, cs-movik.avi.

Переходим на вкладку «Video». Здесь при необходимости можно обрезать и перевернуть изображение, выставить количество цветов и т.д. Но нам нужно настроить параметры сжатия, поэтому жмем кнопку «Format Options».
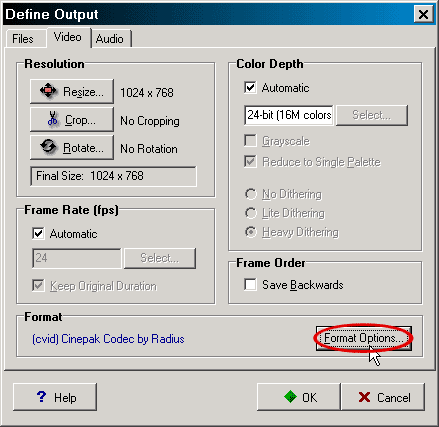
Выбираем DivX кодек и жмем кнопку «Configure».

На первой вкладке параметров кодека устанавливаем битрейт, т.е. количество килобит в секунду. Например, битрейт 2000 составляет (2000:8=250) 250 Кб/сек. Чем больше размер изображения (разрешение клипа), тем больше нужен битрейт для обеспечения хорошего качества.
Чем выше битрейт, тем лучше качество клипа и соответственно больше его размер. При меньшем битрейте все наоборот: хуже качество, но меньше размер клипа.
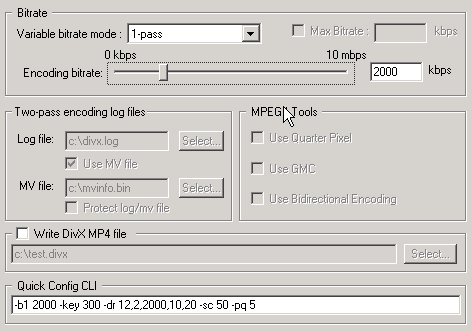
Когда все опции настроены, закрываем все окна кнопкой «ОК» и нажимаем «синий треугольник» (см. рис. ниже). Начнется процесс преобразования BMP-картинок в сжатый AVI-файл с выбранным качеством (битрейтом). Клип с высоким битрейтом создается быстрее, чем тот же клип с низким битрейтом.
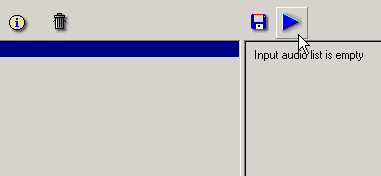
При желании Вы можете вставить фоновую музыку, но тогда нужно отметить флажок «Video and Audio (same file)» (см. рисунок 2). Да, кстати, теперь картинки можно удалить 
Вот собственно и все. Фильм готов!















